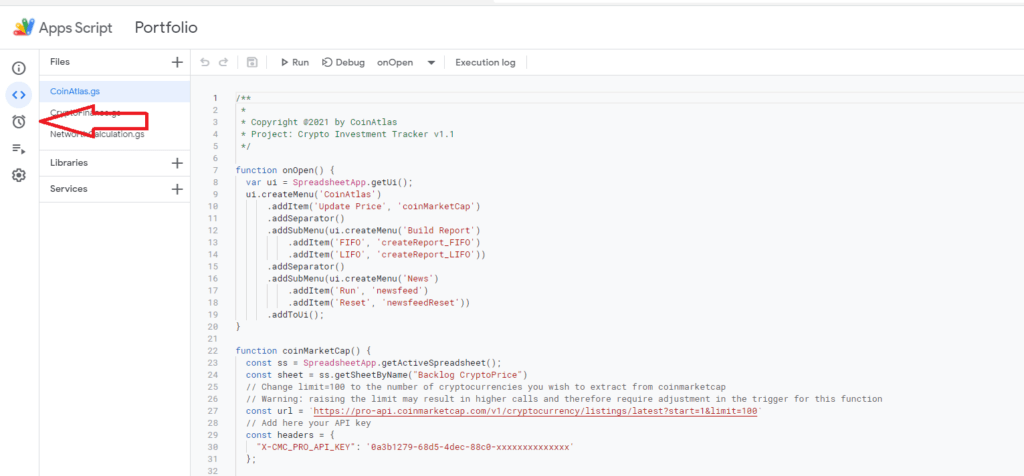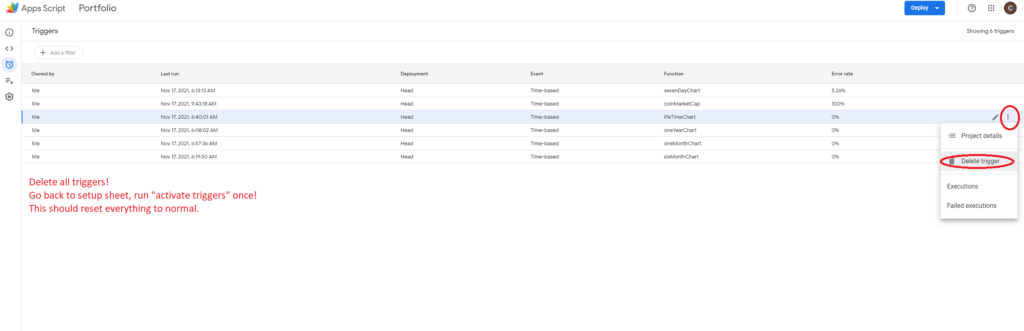What is CoinAtlas?
CoinAtlas is a company that provides you with a portfolio tracker for stocks and cryptocurrencies by providing the user with a template of a google spreadsheet.
Will CoinAtlas gain access to my sensitive information, such as the current holdings of my portfolio?
No, the user is obliged to make a copy of the template. CoinAtlas will not have access to the personal copy made by the user. If the user decides to share their spreadsheet for whatever reason, then any information shared through that spreadsheet will be treated with the strictest confidence. CoinAtlas will never sell your information to any third party.
What is the difference between the "Basic Edition" and the "Premium Edition"?
You can find the differences outlined at the homepage in the pricing section.
What is the difference between FIFO and LIFO?
These are two different accounting methods used to calculate realized gains. FIFO stands for first in, first out, and LIFO for last in, first out. Learn more about the difference and possible tax implications here.
How do I switch between FIFO and LIFO?
In the CoinAtlas menu, choose "Build Report" and then "FIFO" or "LIFO" as desired.
I need to create a tax report. Where can I find the necessary information for this task?
Go to Menu > View > Hidden sheets > Report. This will reveal a sheet called "Report." You will find useful information here, such as the total purchase cost (Total Buy), the total amount the asset was sold for (Total Sell), and how much profit or loss was made. See the screenshot below for more details.
Is it possible to filter the tax report based on dates?
No, this feature will be implemented in the future. However, there is a workaround:
- Select the second row of the History sheet and click on the "filter" icon.
- Click on the arrow next to "Date" and sort the history sheet in ascending order.
- Duplicate the history sheet.
- Delete the data you wish to filter in the original history sheet. For example, delete all inputs before and after the year 2020.
- Run the build report function.
- Go to the "Report" sheet for the tax report (as described in other FAQ). This "Report" sheet now contains "filtered data."
- Once finished, copy/paste the data from the duplicate history sheet back to the original history sheet. Rerun the build report function.
The cryptocurrency I am tracking is outside the top100 of CoinMarketCap. How do I extend the list to outside the top100?
Change the limit inside the CoinMarketCap function, go to Menu > Extensions > App script > CoinAtlas > CoinMarketCap function). Specifically, in "const url = `https://pro-api.coinmarketcap.com/v1/cryptocurrency/listings/latest?start=1&limit=100`" change limit=100 to any other limit, e.g., 500. Note that this increases your calls per day, which means you might have to adjust your trigger for this function downwards. See other FAQs.
How do I adjust the triggers for the functions?
Go to Menu > App Script > NetworthCalculations > createTimeDrivenTriggers. Here you can adjust the minutes for a trigger. For example, you can change the CoinMarketCap trigger from every 5 minutes to every 15 minutes by changing "everyMinutes(5)" to "everyMinutes(15)" and clicking on "save the project."
How do I account for fees in the history sheet?
In the history sheet, fill in the asset quantity you received. Second, fill in the total price you paid for the asset, including all fees. If you have lost cryptocurrencies due to costs of transfer (e.g., wallet to exchange), fill out the action "CryptoTransfer" as instructed below in this FAQ.
What is the difference between the action "Withdrawal" and "CryptoTransfer" in the history sheet?
The action withdrawal is used to calculate the amount of cash per account. The action "CryptoTransfer" is used to consider any coins lost due to transfer fees. For example, a user might pay 0.01 gas fees in ETH when transferring their holdings from their wallet to their exchange. In this case, the action "CryptoTransfer" must be filled in with a quantity of 0.01, and a total must be left empty. In the sheet "Positions," which holds all current positions by the user, the amount 0.01 ETH will be automatically deducted from the total.
How do I account for a stock split in the history sheet?
Use the action "Stock Split" in the history sheet. Make sure to enter the correct date! Leave the quantity, total, and price empty. Fill in the value of the "stock split ratio." Repeat this process if a stock split occurs at a later date.
I accidently clicked more than once on "activate trigger" (step 8). I am receiving an error: "Exception: This script has too many triggers" or running into my API limits! What should I do?
Go to Menu>Extensions>App Script>Triggers>click on "three dots" next to any function>delete all triggers. Go back to the setup sheet and click on "activate trigger" only once.
How is the portfolio return calculated for the categories (stock/crypto) and the entire portfolio?
The formula used is the money-weighted average rate of return. You can find more information regarding this formula here.
Where can I find the total balance of my accounts?
Go to the sheet "Analysis of Portfolio." View the graph with "Account." Hover over your mouse to see the amount per account. Viewing the raw data by "unhiding" the sheet "Lookup Table" through the view menu is possible.
Am I allowed to re-arrange the columns of the History sheet?
No, this will break the calculations required to run the build report script.
The spreadsheet does not fit well on my screen. How do I change this?
You can change the "zoom" of the spreadsheet to make it fit your screen. It is present just below the menu. The spreadsheet might work well on a 27-inch monitor but not on a laptop with a 15-inch screen.